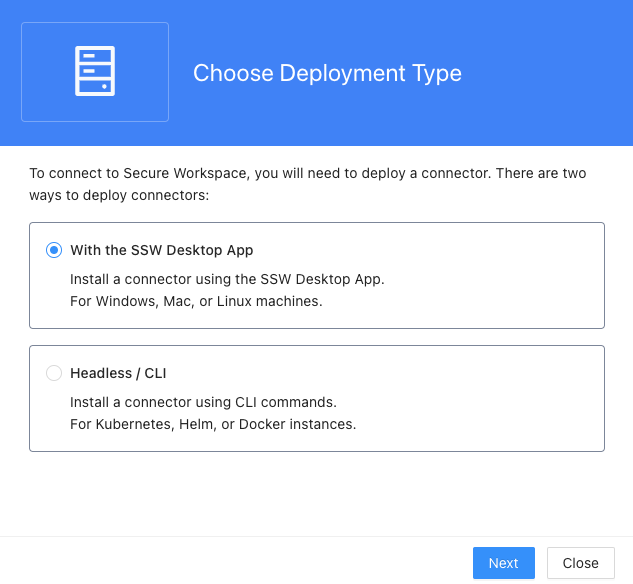Deploy connector
- 2 Minutes to read
- Print
- DarkLight
- PDF
Deploy connector
- 2 Minutes to read
- Print
- DarkLight
- PDF
Article Summary
Share feedback
Thanks for sharing your feedback!
Connectors in Splashtop Secure Workspace enable integration with external systems or services, enhancing the capabilities of the platform. Follow the steps below to deploy a connector.
Step 1: Accessing the Deployment Section
- Log in to your Splashtop Secure Workspace super admin account or org admin account using your credentials.
- Once logged in, navigate to the Deployment menu and select Connector.
Step 2: Adding a Connector
- In the Connector section, locate the Add Connector button.
- Click on the button to initiate the connector deployment process.
Step 3: Selecting Deployment Method
There are two ways to deploy connectors in Splashtop Secure Workspace:
a. With the SSW Desktop App:
- Install a connector using the SSW Desktop App on Windows, Mac, or Linux machines.
b. Headless / CLI:
- Install a connector using CLI commands for Kubernetes, Helm, or Docker instances.
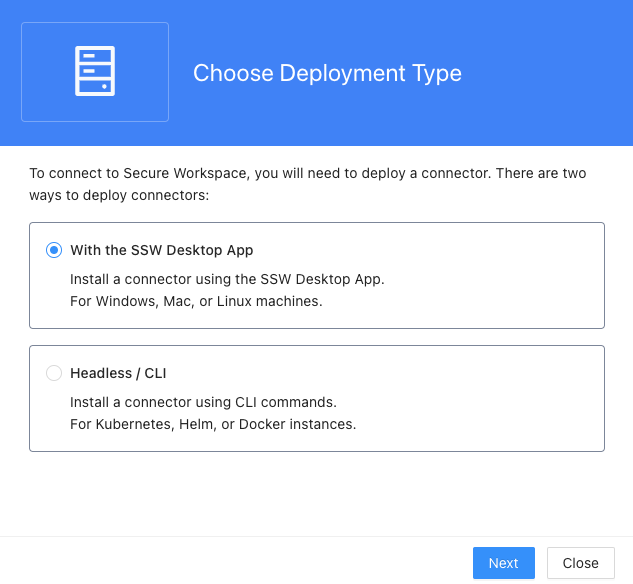
Choose the appropriate deployment method based on your requirements and proceed with the relevant instructions below.
With the SSW Desktop App
- Choose your environment
- Choose an architecture
- Download and install the SSW Desktop App from the provided link.

- Install the SSW Desktop App on your machine by following the installation instructions.
- Run the SSW Desktop App.
- If required, input your organization name or any other necessary details.
- Log in using the administrator account credentials.
- From the left-hand side navigation menu, choose "Connector".
- Follow the provided instructions to add a connector.
Headless / CLI
- In the Headless / CLI deployment method, you will need to provide the following details for the connector:
- Connector Name: Enter a unique name for the connector.
- Display Name: Optionally, provide a display name for the connector.
- Network: Select the appropriate network for the connector. You can manage Network here:
Network Configuration - Edge Location: Specify the desired edge location for the connector.
- "Auto Bandwidth Detection": Choose whether to enable or disable auto bandwidth detection for the connector.
- Cluster Mode: Enable this option if you want the connector to run in cluster mode, allowing multiple connector instances for high availability.
- If you want to enable Application Discovery, provide the following information:
- Scan Interval (in minutes): Specify the interval at which application discovery scans should be performed.
- IP range: Define the IP range using CIDR format (e.g., 192.168.20.0/24), IP range format (e.g., 192.168.20.0-192.168.20.100), or static IP format (e.g., 192.168.20.0) separated by commas.
- Protocols: Select from the system's built-in protocols (e.g., DNS/53, HTTP/80), or provide specific ports to scan separated by commas.

- Using the CLI commands for your specific environment (Kubernetes, Helm, or Docker), execute the necessary commands to install and run the connector.
- Once the CLI commands are executed, the web page will display the status of the connector deployment. If cluster mode is enabled, you will be able to add up to 5 instances for the connector cluster.
Step 4: Completion and Verification
Once the connector deployment process is complete, you can verify its successful installation and functionality. Ensure that the connector appears in the list of deployed connectors within the Splashtop Secure Workspace Connector section.
Was this article helpful?