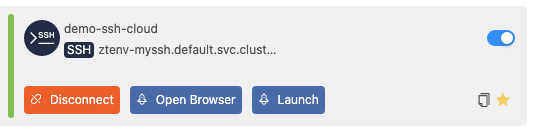- 2 Minutes to read
- Print
- DarkLight
- PDF
Applications
- 2 Minutes to read
- Print
- DarkLight
- PDF
The Applications in Splashtop Secure Workspace Desktop Client displays all the applications that can be accessed by the user. Each application is represented as a card with various details and options.
Application Launcher
- The left side of the card displays a colored status bar, indicating the availability of the application. Green indicates that the app is available, orange signifies an unknown status, and gray represents offline status.
- The top-left corner of the card shows the application display name.
- The second row in the top-left corner displays the protocol, hostname or IP address, and port of the server to connect to.
- At the bottom of the card, there are three buttons:
- Connect: For private applications only, clicking the "Connect" button establishes an application secure tunnel to the remote services. It allows you to securely access and interact with the private application.
- Open Browser: For private applications, clicking the "Open Browser" button launches the browser in the browser access mode to connect you to the application. It may rely on the established tunnel or use the browser's authentication method. For public apps, it simply opens the browser to authenticate and access the SaaS application.
- Launch: The "Launch" button opens the native application associated with the remote private application. If the application is not connected, the launch process will automatically establish a secure tunnel before connecting.
- The top-right corner of the app card features a toggle switch to control whether the app automatically connects when the desktop is launched.
- The bottom-right corner of the app card has two buttons:
- Copy Launch URL: Copy the launch URL of the application.
- Start this App: Start the application. After starting, you can find the app under the "Applications"'s "Star" tab.
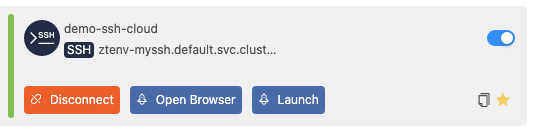
Filter Tabs
The Applications includes three filter tabs that allow users to view applications based on different criteria:
- Connected: This tab displays applications that are currently connected or accessible.
- Recent: The Recent tab shows applications that have been recently accessed or used.
- Star: The Star tab lists applications that have been starred by the user.

By default, no tab is selected, and the main window displays all available applications without any filtering based on the Connected, Recent, or Star tabs.
Conclusion
The Applications in Splashtop Secure Workspace Desktop Client provides a convenient interface for accessing and managing all available applications. The card-based layout displays relevant details and offers quick options for connecting, opening, launching, and managing applications. Users can also utilize the filter tabs to view applications based on their connection status, recent usage, or starred applications.