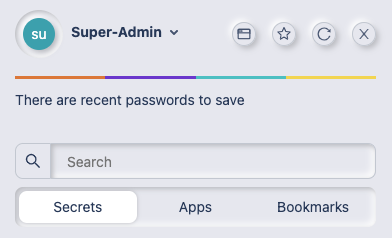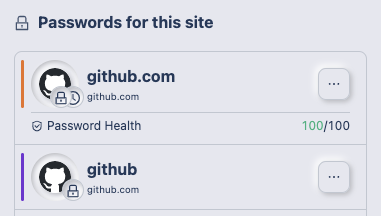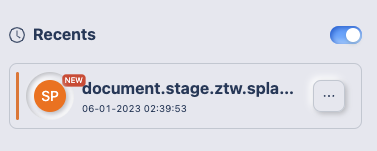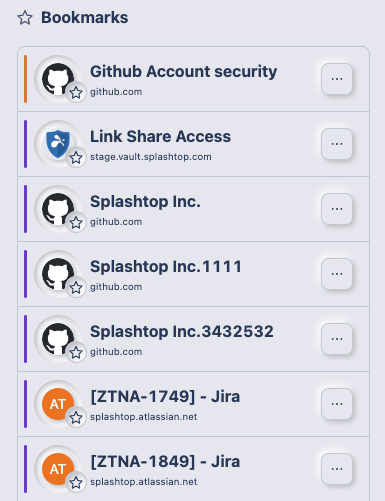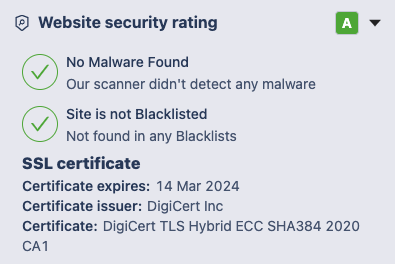- 3 Minutes to read
- Print
- DarkLight
- PDF
Browser Extension Sidekick Tool
- 3 Minutes to read
- Print
- DarkLight
- PDF
The Splashtop Secure Workspace Browser Extension Sidekick Tool is a powerful extension tool that enhances your browsing experience and provides convenient access to various features. It consists of three main sections:
Toolbar
In the toolbar section of the Sidekick Tool, you will find the following elements:
User Avatar and Username: Displays the current user's avatar and username. Clicking on it reveals the user's email address and linked Splashtop Vault accounts (up to 4). You can add or remove linked Splashtop Vault accounts from this section.
Navigation Buttons: Located in the top-right corner, these buttons allow you to perform the following actions:
- Go to the web page of the logged-in account, including linked Splashtop Vault accounts.
- Bookmark the current page to the secure bookmarks.
- Refresh the sidekick.
- Close the sidekick.
Colored Line: A colored line spans the sidekick, with each color representing a different logged-in account. These colors are also used to indicate ownership of secrets and bookmarks.
Search Bar: Allows you to enter keywords for quick searching of secrets, applications, and bookmarks. The search results are displayed in the middle section.
Tabs: Three tabs, namely Secrets, Apps, and Bookmarks, enable you to switch between different types of resources. The default tab is Secrets.
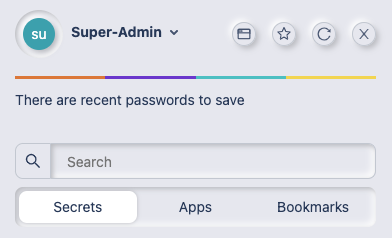
Workspace Items
The workspace items section of the Sidekick Tool displays resources based on the selected tab from the toolbar or search results. The content varies as follows:
Secrets: Displays all passwords matching the current website. Each password entry includes the following elements:
- User Color Code: Represents the owner of the password, indicated by a colored circle.
- Password Icon: Typically the favicon of the website, indicating the associated password.
- Password Type Badge: Indicates whether the password is a website password, a one-time passcode, or both.
- Password Title: The title of the password entry.
- Website URL: The URL of the associated website.
- Password Health: Rates the healthiness of the password on a scale of 0 to 100. Note that only website passwords from logged-in accounts are displayed with password health ratings.
- Options Menu (represented by ...): Provides actions such as launching the website, copying the username, copying the password, copying the one-time passcode, showing/editing the password details, and accessing the secret management page in Splashtop Vault.
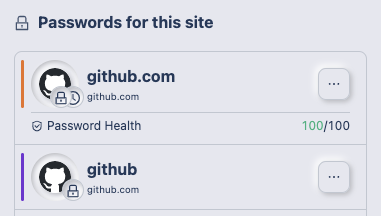
There are 2 toggles under all password entries:
- Recents Toggle: Temporarily saves recently entered passwords for easy access to save them in the Secrets Manager. Note that disabling the Recents Toggle will remove all previously saved recent passwords.
- Disable Browser Autofill Toggle: Disables the browser's built-in password autofill feature when enabled.
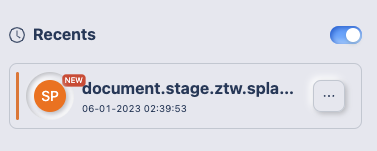
Apps: Displays all applications accessible to the current account. Each application entry includes the following elements:
- User Color Code: Represents the owner of the application, indicated by a colored circle.
- Application Icon: Represents the application.
- Application Title: The title of the application.
- Protocol, Host, and Port: Connection details for the application.
- Options Menu (represented by ...): Provides actions such as launching the application and accessing the application's edit page in Splashtop Secure Workspace.
Bookmarks: Displays all bookmarks accessible to the current account. Each bookmark entry includes the following elements:
- User Color Code: Represents the owner of the bookmark, indicated by a colored circle.
- Bookmark Icon: Typically the favicon of the website, indicating the associated bookmark.
- Bookmark Title: The title of the bookmark.
- Website URL: The URL of the associated website.
- Options Menu (represented by ...): Provides actions such as launching the website and accessing the bookmark's management page in Splashtop Vault.
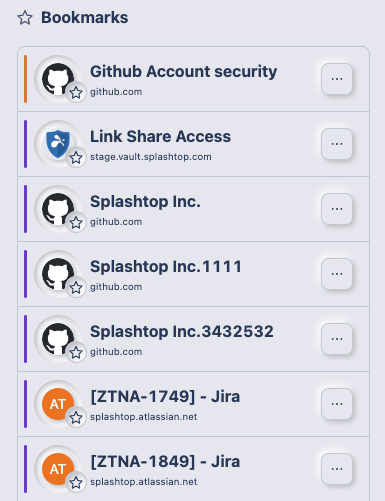
Workspace Items
The workspace items section of the Sidekick Tool displays resources based on the selected tab from the toolbar or search results. The content varies as follows:
Website Security Rating: Rates the current website's security from A to F. If the rating falls below C, a banner appears in the webpage area to alert users of potential risks.

Clicking the triangle button next to the rating expands or collapses detailed security information, such as the presence of malware, the website's appearance on public blacklists, and SSL certificate details.
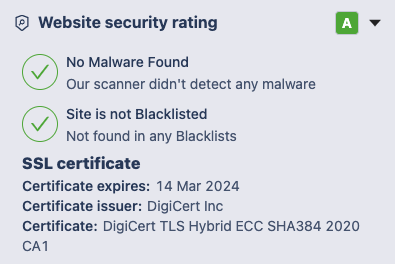
Buttons: Three buttons are located at the bottom:
- Flight Mode: Click this button to access two options:
a. Switch to enable or disable "automatic caching" for enhanced performance.
b. Action to "Go Offline" or "Go Online" – Going offline enables you to use the password manager without public network access. - Light/Dark Mode Switch: Allows you to switch between light and dark modes.
- Hide/Show Autofill Icon Switch: Toggles the display of the autofill icon for inputs on the web page.
- Logout Button: Allows you to log out from the current session.

- Flight Mode: Click this button to access two options:
Conclusion
The Splashtop Secure Workspace Browser Extension Sidekick Tool provides convenient access to essential features and information. It allows you to manage passwords, access applications and bookmarks, view website security ratings, and customize the sidebar's appearance.